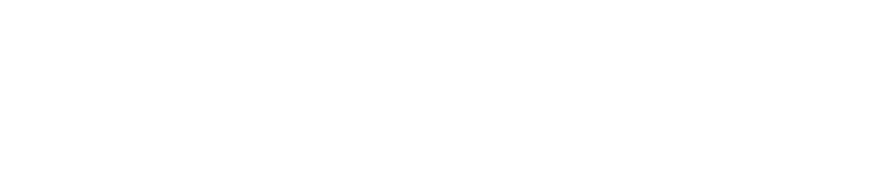Photoshop is one of the most popular tools for graphic designers and photographers. And people who work in these professions tend to choose Macbooks as their computers. Reliability, longevity, and light weight make it easier to carry a Mac if you are traveling around.
Of course, it does not mean that Macs are flawless. You are bound to run into problems sooner or later. And it just so happens that Photoshop could be one of the software that starts to cause problems.
If you are in such a situation, there is no need to start thinking about reinstalling the software or take other measures that could be considered drastic. No, it is likely that the problem lies elsewhere. Look at the list of ideas below and try them out. You ought to find one that will salvage the situation.
Idea #1 – Adjust Memory Allocation
Check to see whether the memory allocation settings are properly optimized. Open Photoshop and go to Edit, click on Preferences, and select Performance. There should be an option to adjust memory usage.
Try different variations. It depends a lot on the computer and how much memory it can spare. Testing should not take too long, and you are bound to end up on settings that are the most suitable for both you and the software.
Idea #2 – Set up Scratch Disk

If you are getting warning errors about how a scratch disk is full, it means that you have not changed the default location for data that Photoshop stores on the computer.
The default location is usually the main disk that has all the other applications. So it is natural that there will be some collision because clogging photoshop info with files from other software is a recipe for performance problems.
You need to change the location. If you are working with a single disk, work on a partition, and create a separate disk, like F:\, which will be used exclusively for Photoshop. Doing so would eliminate any potential clashes of Photoshop and other system data.
Idea #3 – Purge Memory
The process is simple, but one that can make a difference. Purging memory regularly will ensure that there are fewer problems with Photoshop’s performance. Click on the Editing option, and you will see Purge at the bottom of the tab. Select “All” when purging.
Idea #4 – Perform Disk Cleanup
Regular disk cleanups and defragmentation is another option to consider. There is no right schedule when you should do it, but something like defragmentation is recommended at least once every month. If you have not done anything like this before, finding instructions online should not be a problem. Or, as an alternative, if you have a tech-savvy acquaintance, ask them for help.
Idea #5 – Scan for Potential Malware

It is possible that the problem lies in a potential virus or malware. Cybersecurity threats can manifest inside your computer’s disk, and you might not realize how much of an issue they are before it is too late
For starters, scan the system with a reliable antivirus. Any files that are corrupted should be removed immediately. You will have to be more careful with how you use the computer in the future. Especially when surfing the net because there are a lot of potential problems.
Avoid questionable files on links, even if you receive those from people you know. Enabling the firewall is also a good piece of advice. Lastly, install an ad blocker that will prevent pop-ups for virus-infected landing pages.
On the other hand, if you do not find anything, it means that you are safe and should not worry about viruses and malware. The root of the problem lies somewhere else.
Idea #6 – Close Other Background Applications
It might be that an overabundance of background applications are the main cause behind an underperforming Photoshop. Launch the Activity Monitor and see which of the processes are consuming the most memory and other resources.
There ought to be at least a few applications that you can shut down. Freeing up system resources means that there is more left for Photoshop.
Idea #7 – Declutter Desktop

A cluttered desktop is a negative for the overall performance. If you have multiple files on Mac’s desktop, do not be surprised that you are experiencing issues with Photoshop as well.
Sure, it might be convenient to have access to things with just a single click of the mouse, but the hindrance every desktop icon puts on the performance is not worth it. Relocate desktop clutter to another location.
Idea #8 – Clean Dust and Dirt Inside
Too much dust and dirt inside the Macbook is also a big issue. Do not underestimate how much it slows down the performance. If you hear a loud noise coming from internal fans, or notice that there is too much heat, it means that you need to clean the filth inside.